Інструкція до додатку InBoost
Початок роботи з застосунком
Після встановлення застосунку з'явиться сторінка з двома панелями - прив'язкою БітріксДиску та перевіркою системою
Панель системної перевірки перевірить систему на цілісність.
Щоб вказати каталог на БітріксДиску потрібно натиснути на вказати, обрати каталог та натиснути кнопку "ЗБЕРЕГТИ"
Після прив'язки БітріксДиску з'явиться панель зі списком ботів, де потрібно натиснути "+", ввести дані та створити бота. Імена ботів співпадати не можуть!
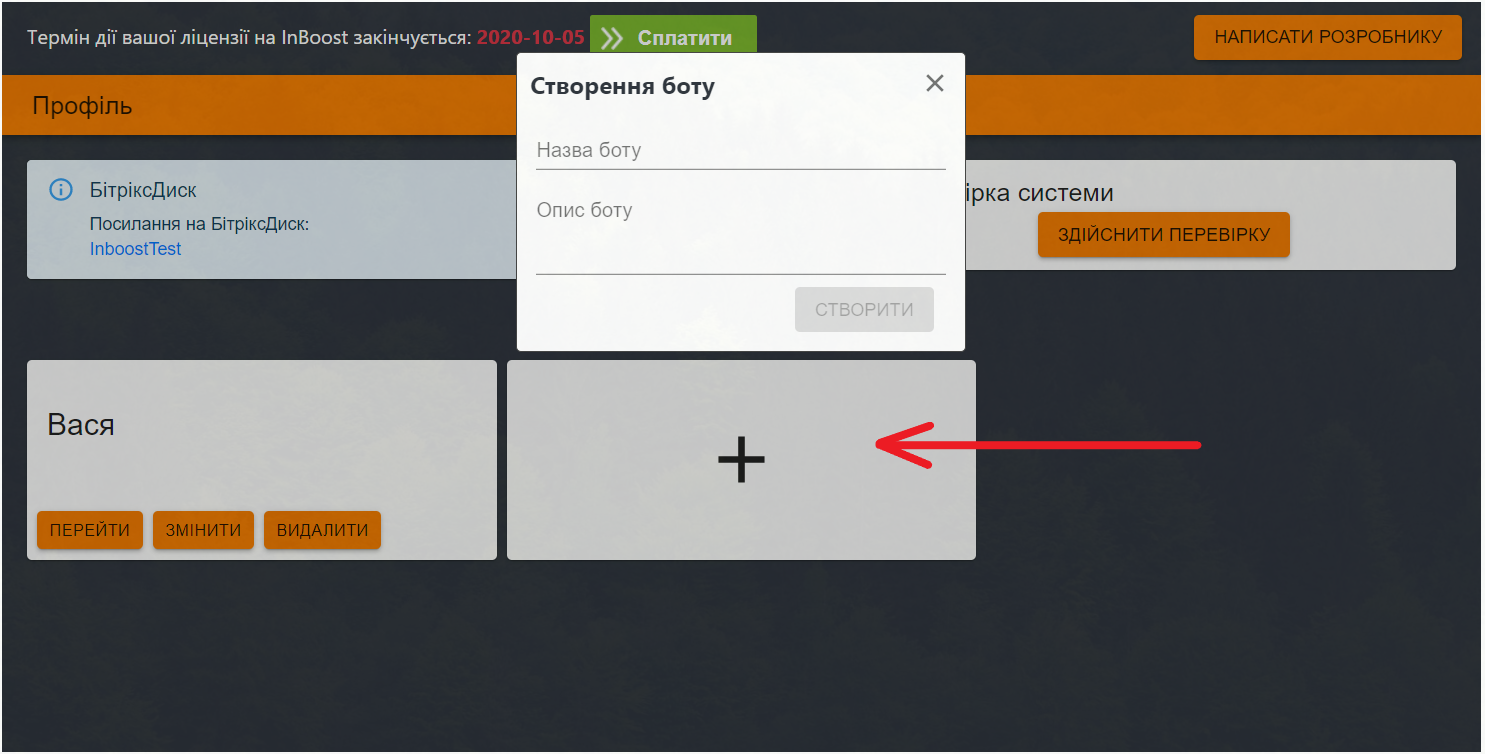
Після створення боту з'явиться панель з ним, потрібно просто на неї натиснути.
Далі необхідно ввести токен обраного месенджера. Інструкцію отримання токенів можна прочитати, натиснувши на знак питання в правому верхньому куті обраного месенджера.
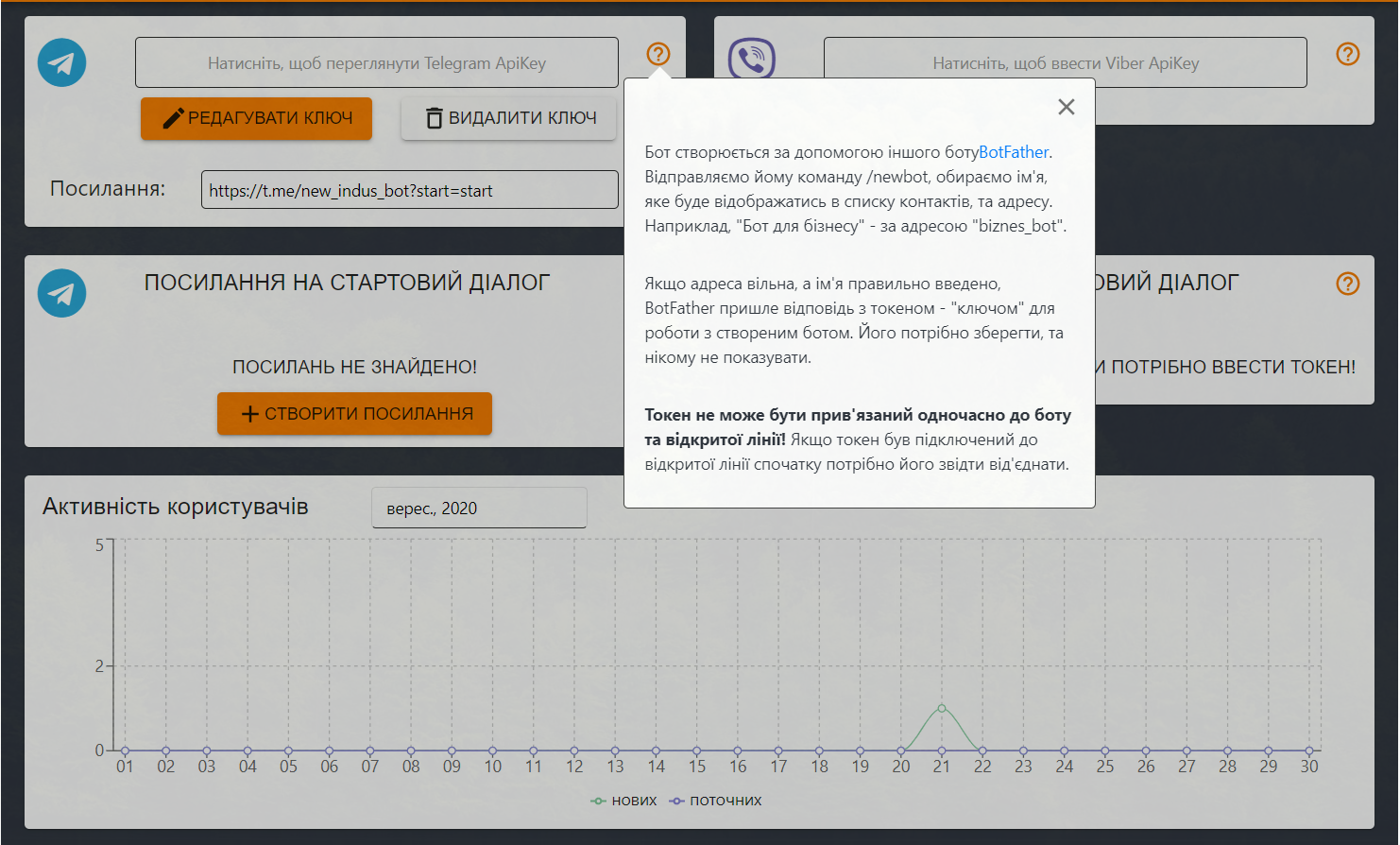
Після введення токену, з'явиться qr-код для переходу до боту, графік активності користувачів в боті, можливість створити посилання на довільні діалоги, відправляти та створювати діалоги.

Далі потрібно натиснути на іконку меню в лівому верхньому куті та перейти до Діалогів. У вас буде можливість створити діалоги за замовчуванням. Якщо такий діалог не вказаний, то бот працювати не буде!
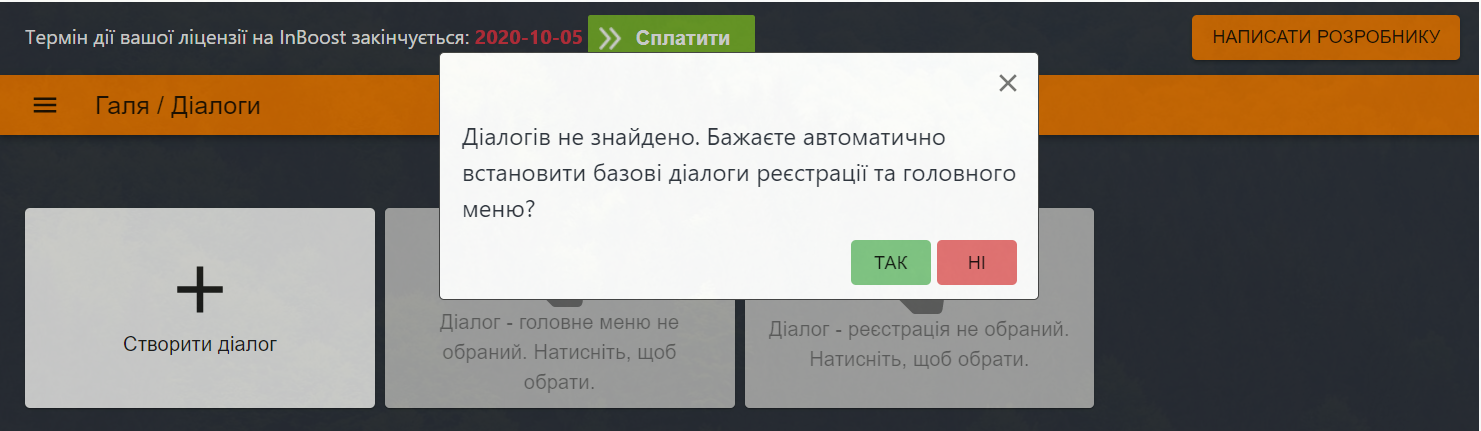
Після цих налаштуваннь можна писати до боту!
Робота з діалогами
Діалог-головне меню - діалог, на який потрапляє користувач після завершення попереднього діалогу.
Діалог-реєстрація - це діалог, на який потрапляє користувач при першому вході до боту.
Посилання на стартовий діалог дають змогу вибірково потрапляти новим користувачам до обраного діалогу
У панелі діалогів з обраним діалогом можливо зробити три дії - перейменувати, завантажити історію відповідей в таблиці .csv та переглянути кількість відповідей на питання, або які були відповіді по обраному питанню

Кнопка "Створити повідомлення" додає нове повідомлення до конструктору. Одночасно може бути не більше 40 повідомлень
Кнопки "+" та "-" контролюють масштаб, також холст можна перетягувати за допомогою миші.
Кнопка "імпорт" дозволяє скачати діалог та потім створити його копію за допомогою кнопки "експорт".
Кнопка "Зберегти" зберігає усі зміни. Інші кнопки лише підтверджують зміни, але не зберігають їх!
Стартові повідомлення кожного діалогу відрізняються темнішим кольором.

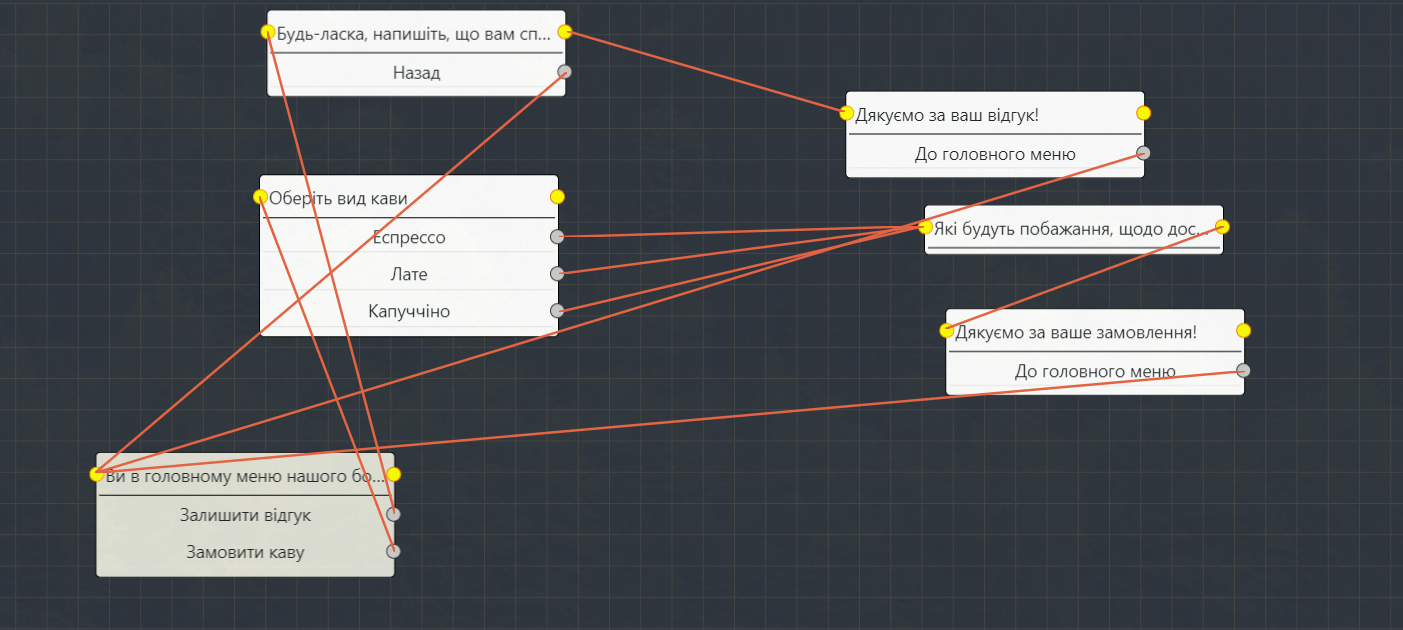
Для запиту номеру телефону у користувача потрібно створити спеціальну кнопку. У діалозі може бути тільки одна така кнопка! На макеті кнопка відображається спеціальним кольором.
Для користувачів без номеру телефону робота з Бітрікс неможлива. Реєстрація займає кілька секунд, тому не розміщуйте дії з Бітрікс відразу після реєстрації!



Для видалення повідомлення натисніть на нього правою кнопкою миші та виберіть потрібну опцію. Для редагування потрібно двічі на нього натиснути.
Кружки з лівої сторони - це вхід до повідомлення. Кружки з правої - вихід з нього. Кружок жовтим кольором - це перехід по тексту, сірого - по кнопці. Кружок червоного кольору - завершує діалог. Для редагування переходів потрібно навести на кружечок - та обрати куди він має ввести.
До повідомлення можна додати смайлик. Потрібно натиснути на відповідну іконку та обрати, який сподобався.
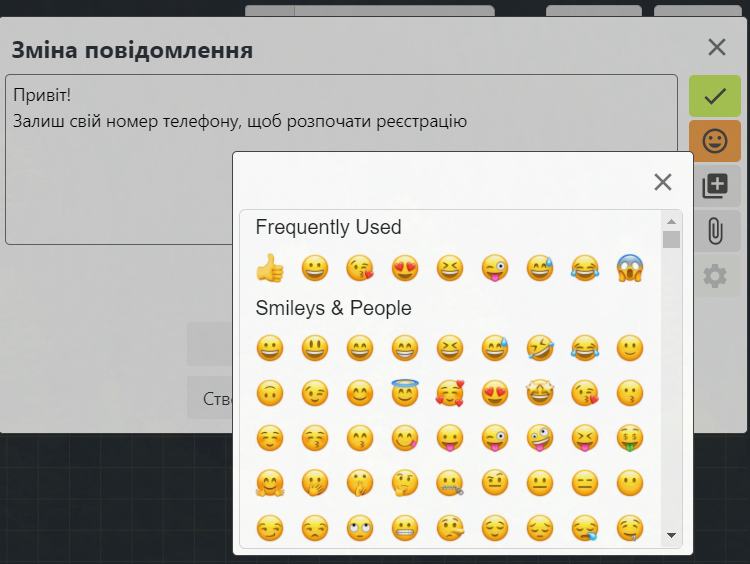
До повідомлення можна додати змінну. Потрібно натиснути на відповідну іконку та обрати потрібну, або створити таку.
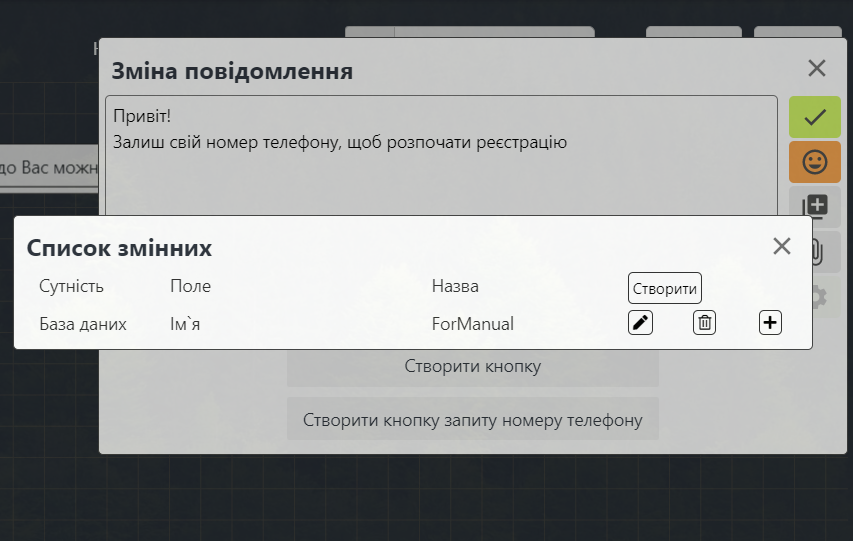
До повідомлення можна додати картинку. Потрібно натиснути на відповідну іконку та вказати посилання на картинку
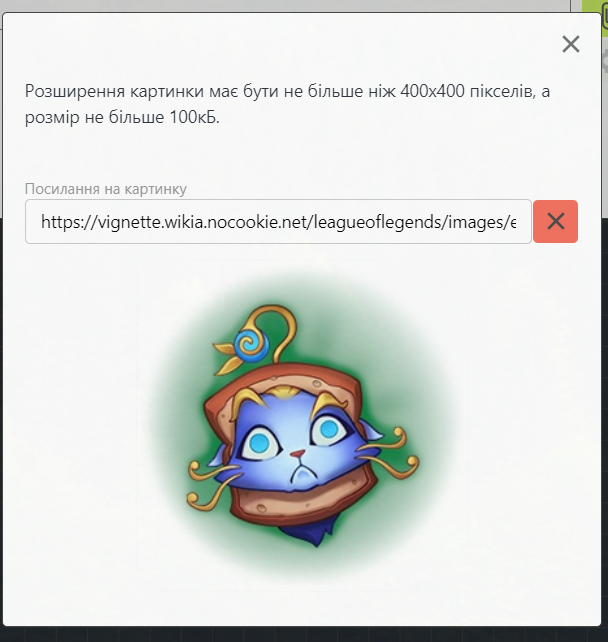
До переходу по кнопці або по тексту можна додати дії. Потрібно натиснути на відповідну іконку( налаштування )
Дія запису до групи відповідей дозволяє згрупувати відповіді і потім відправити їх всі разом або менеджеру, або записати до угоди
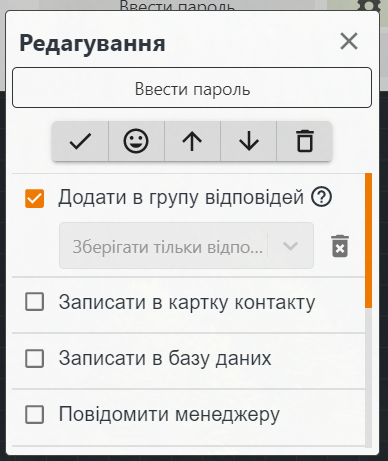
Дія запису до картки контакту дозволяє оновити поле типу строка контакту до відповіді користувача ( користувач має бути зареєстрованим - залишити номер телефону ).

Дія запису до бази даних дозволяє записати відповідь користувача як прізвище або імя. Якщо користувач був ще не зареєстрований, то контакт на Бітрікс створиться з оновленими даними.

Дія повідомлення менеджеру дозволяє відправити текст відповіді у сповіщення до обраного менеджера

Дії створення угоди за 1 відповідь та за групою відповідей дозволяють створити угоди з вказанням стадії, відповідального, напрямку та назви угоди.
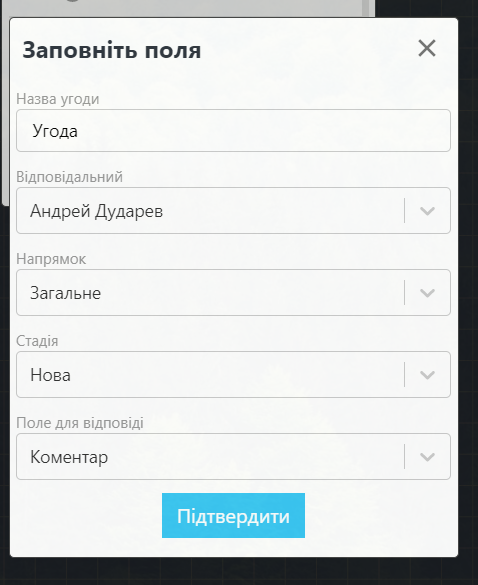
Дія зміни діалогу дозволяє перейти на початок іншого, обраного вами, діалогу
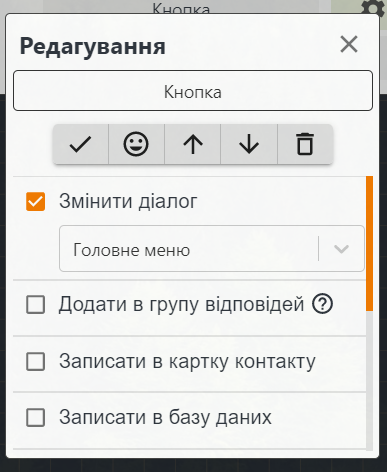
Дія відправки даних відправить дані про користувача за вказаним посиланням

Дія збереження файлу збереже файл на БітріксДиску у каталозі вказаному на сторінці профілю. Для доступна лише для переходу по тексту. Після встановлення даної дії, перехід по тексту відбудеться тільки в разі відправки файлу.


Відправка діалогів
Діалоги можна відправити з вікна редагування діалогів вказавши номер користувача. Діалог головного меню розіслати неможливо. Якщо користувач не залишив номер телефону, діалог він не отримає.
Також діалог можна відправити з вкладки відправка діалоги скориставшись фільтром або створивши активності.
При відправці діалогів через дії застосунків, все працює автоматично, і тому змінювати поля в картці активності не потрібно!
Якщо угода створена з зареєстрованим в чатботі контактом, то є можливість відправляти йому через чатбот заздалегідь створені діалоги. Для цього використовуйте активність Inboost в діях застосунків дизайнеру бізнес-процесів. Важливо! Дана активність в дії застосунків працюватиме лише для бізнес-процесів угоди!